メタマスクをChromeにインストール、設定する手順を解説します。初心者でも迷わないようステップごとに画面キャプチャ付きで説明して行きます。 ※インストールする時期によって画面デザインは変わっている場合があります。
はじめに:自分の資産をだまし取られないために、以下絶対に注意しましょう!
- 詐欺サイトに注意!
偽のダウンロードサイトが普通にあります。 - 知らない人に質問しない!
SNS等で「教えますよ」と言ってくる人はほとんど詐欺師です。 - シードフレーズ(後で出てきます)は人に教えない!
シードフレーズを聞いてくる人は100%詐欺師です。
メタマスクにはブラウザのプラグイン版とモバイルアプリ版があり、それぞれ以下のブラウザ、OSに対応しています。(2022年10月時点)
ブラウザプラグイン版の対応ブラウザ
- Chrome
- Firefox
- Brave
- Edge
- Opera
モバイルアプリ版の対応OS
- Android
- iOS
この記事ではChrome版をインストール、設定する手順を解説していきます。
※Android版を利用する方は以下の記事を参照してください。
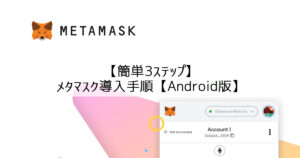
インストールは以下の3ステップです。
Chromeにメタマスクのプラグインをインストールします。
仮想通貨の取引に必要な「鍵」を管理するウォレットを作成します。
PCが故障したときなど復旧に必要となるシードフレーズを保管します。
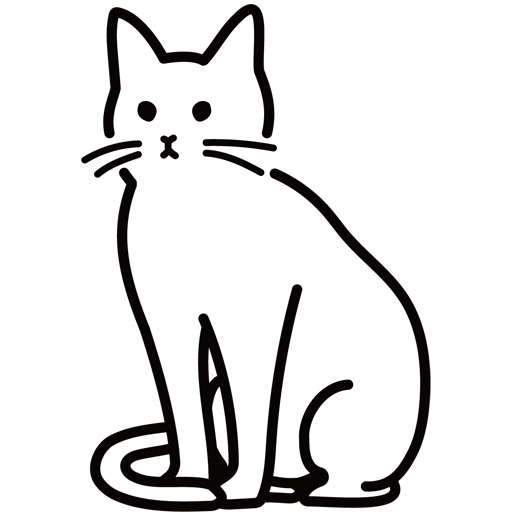 Cavi
Caviそれでは、一緒にインストールして行きましょう!
STEP1. メタマスクをインストールする
まず、以下のリンクからメタマスク公式サイトにアクセスします。
The crypto wallet for Defi, Web3 Dapps and NFTs | MetaMask
検索すると詐欺サイトが表示されることもあるので、正しいURLを指定してアクセスしてください。(上のリンクはメタマスク公式サイトの正しいURLです)
まずはじめに、左下の「Download for (Chromeアイコン)」ボタンをクリックします。
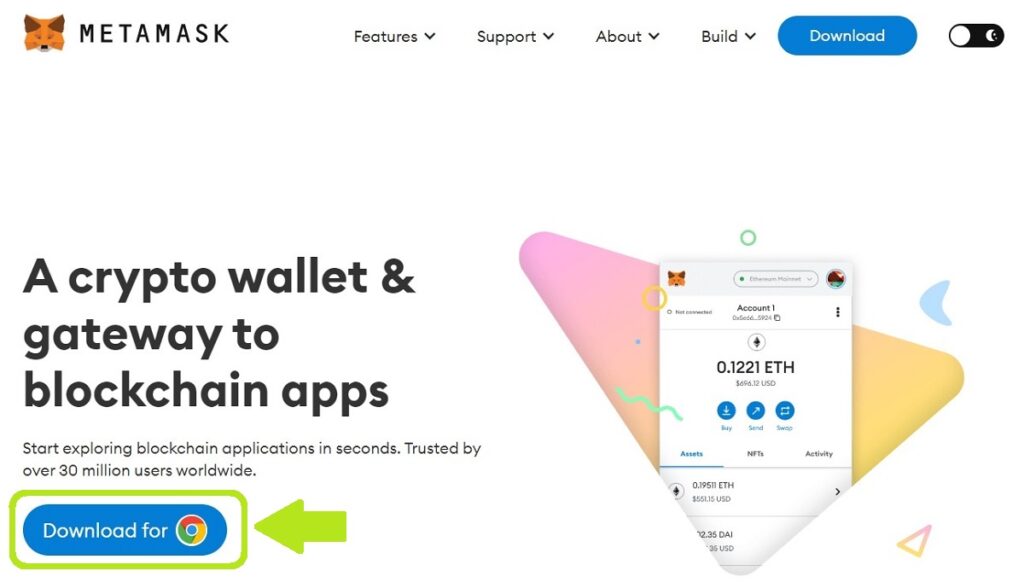
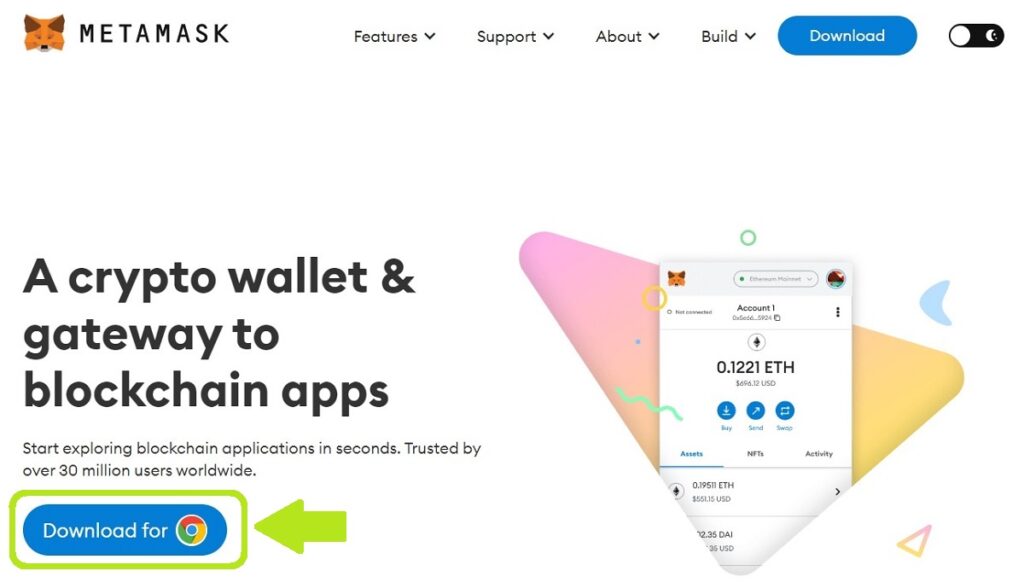
Chromeウェブストアが開くので、「Chromeに追加」ボタンをクリックします。※Googleにログインしていない場合はログインしてください。
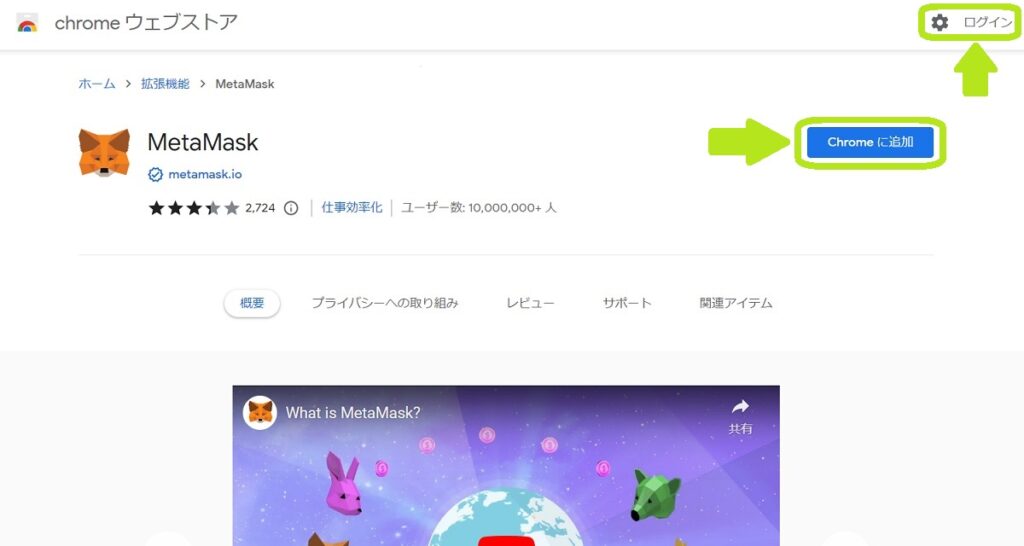
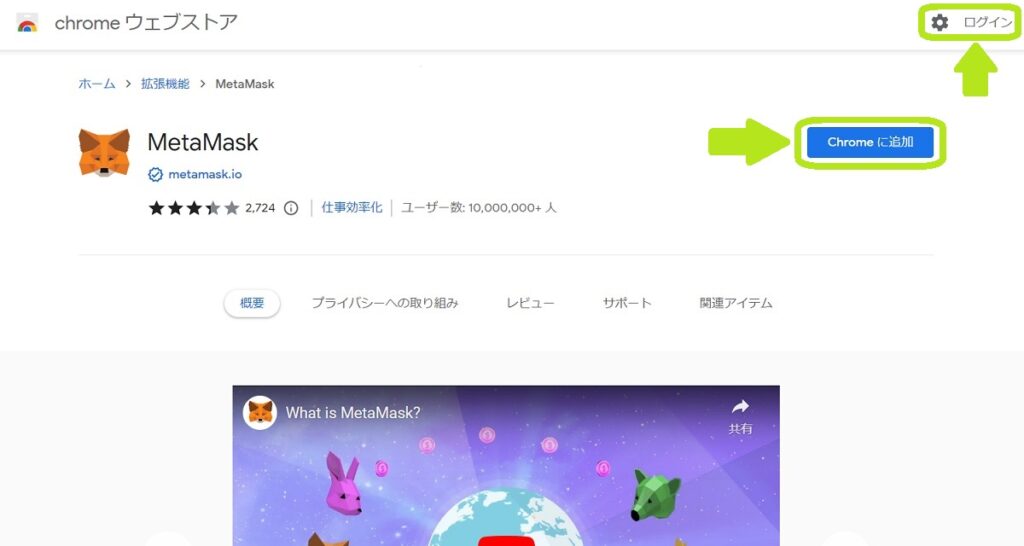
以下のポップアップが表示されたら「拡張機能を追加」ボタンをクリックします。
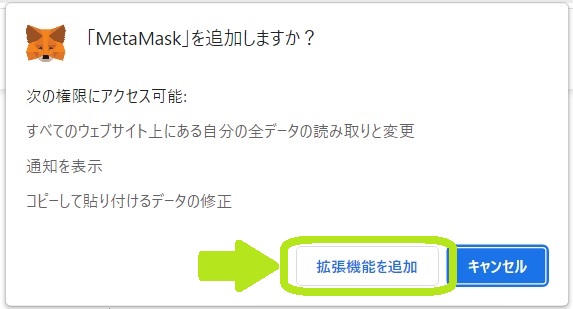
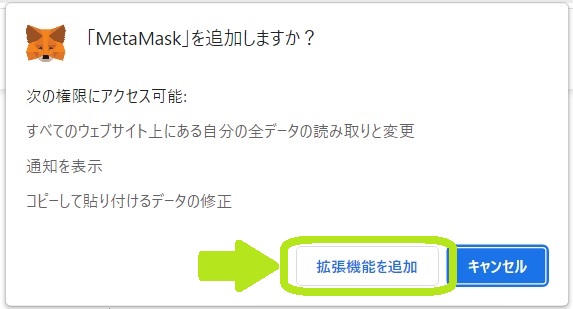
これでメタマスクのインストールが完了しました。「開始」ボタンをクリックしてSTEP2に進みましょう。
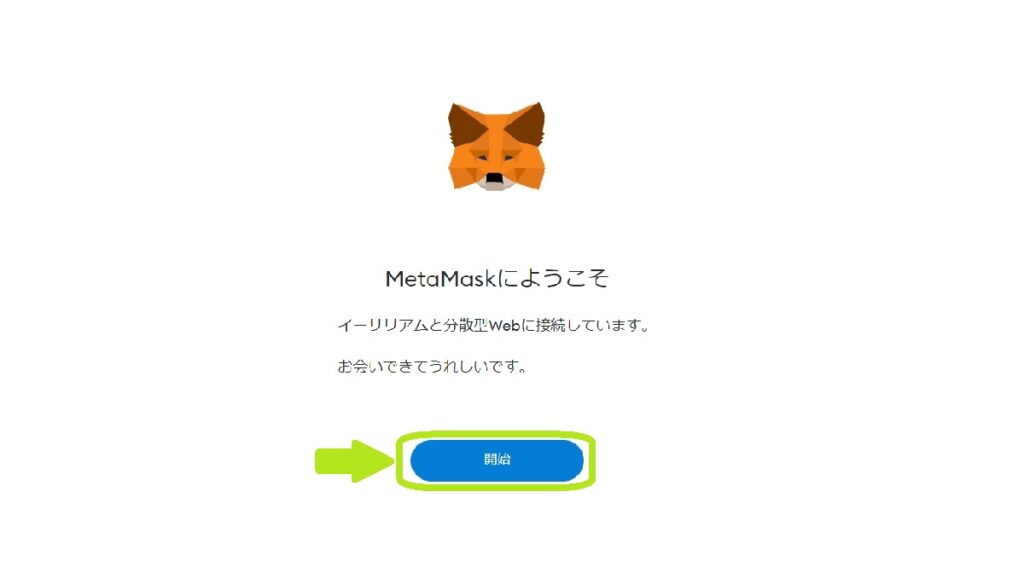
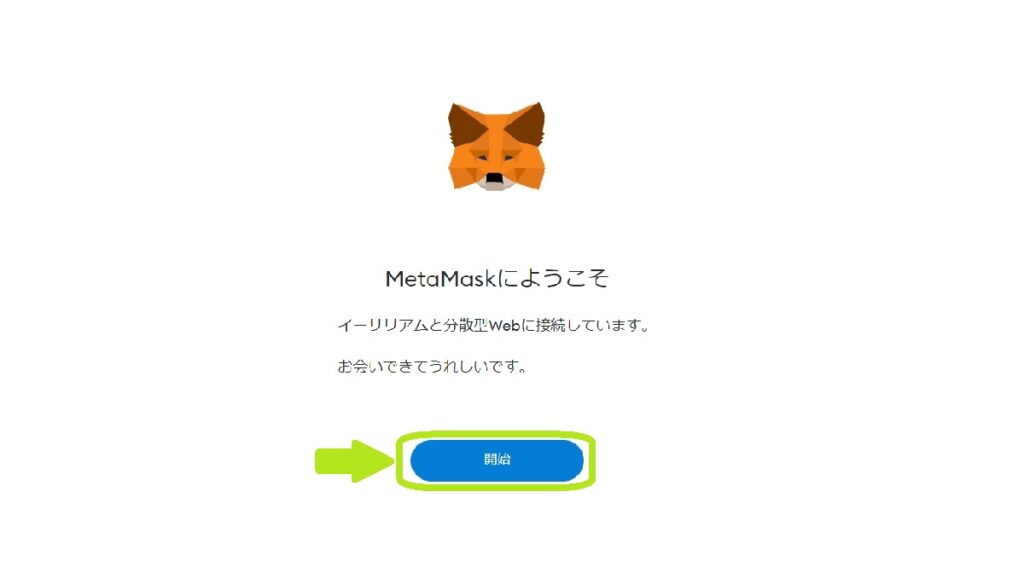
STEP2. ウォレットを作成する
品質向上へのご協力のお願いに「同意する」ボタンをクリックして次に進みます。
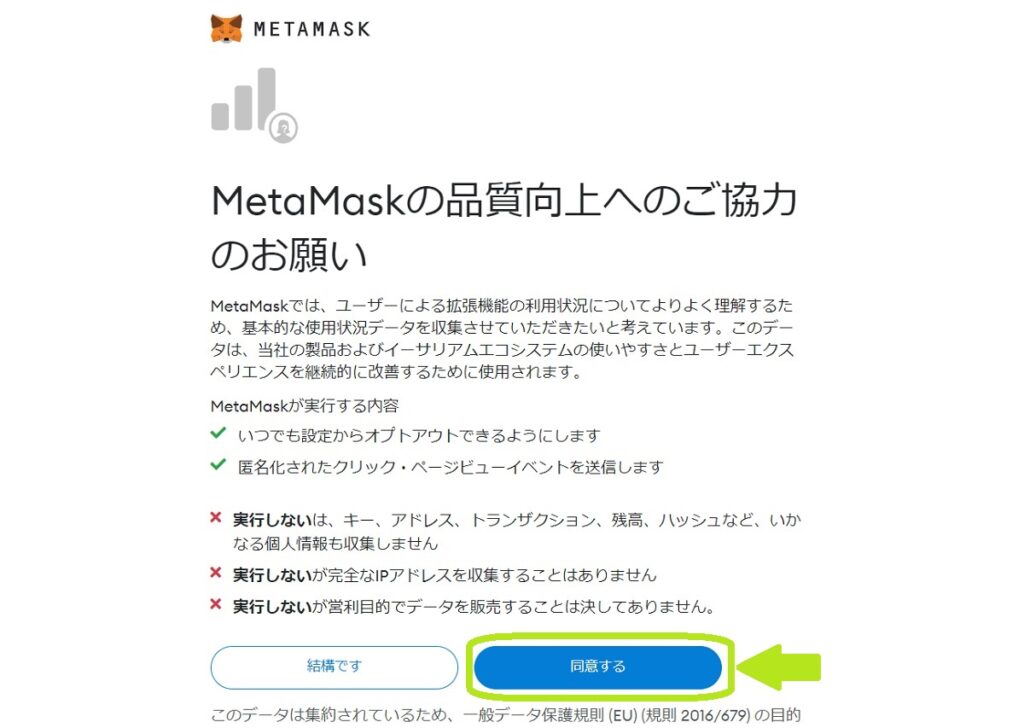
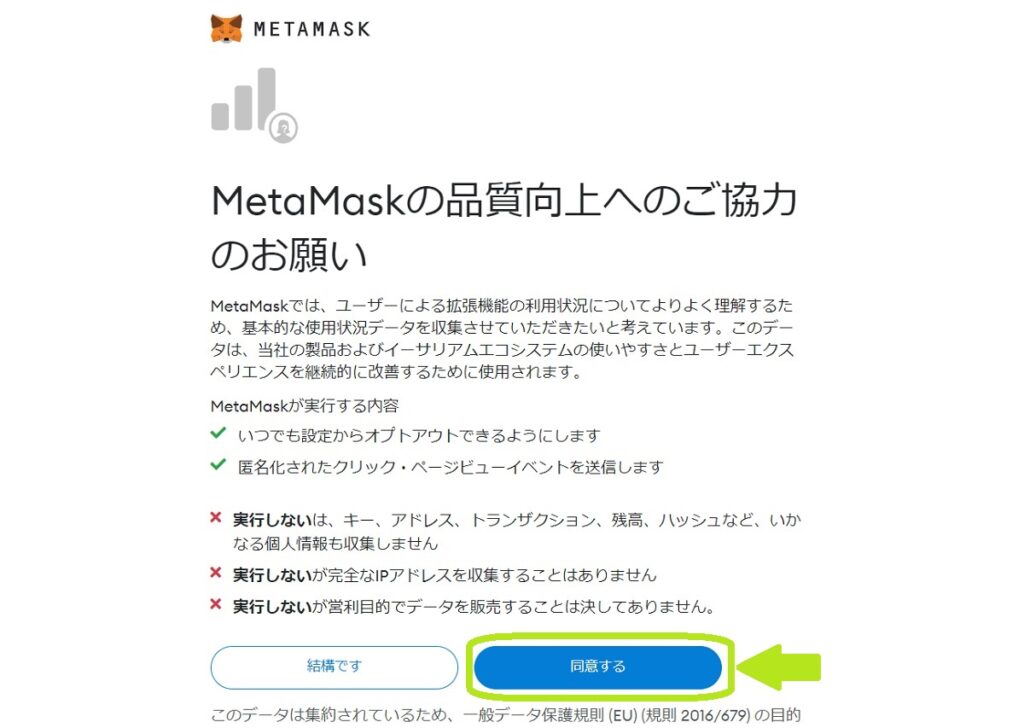
「ウォレットを作成」ボタンをクリックします。
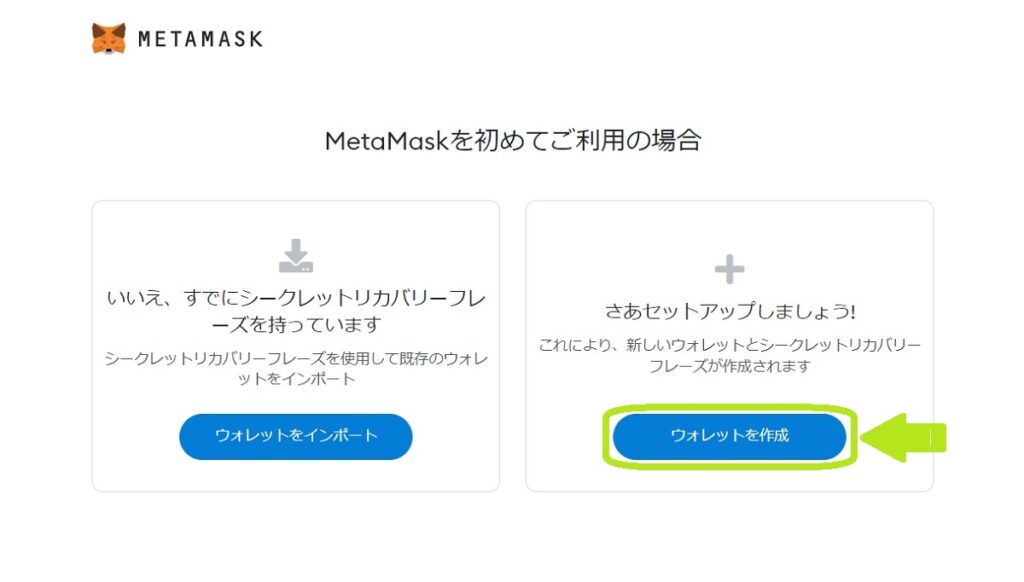
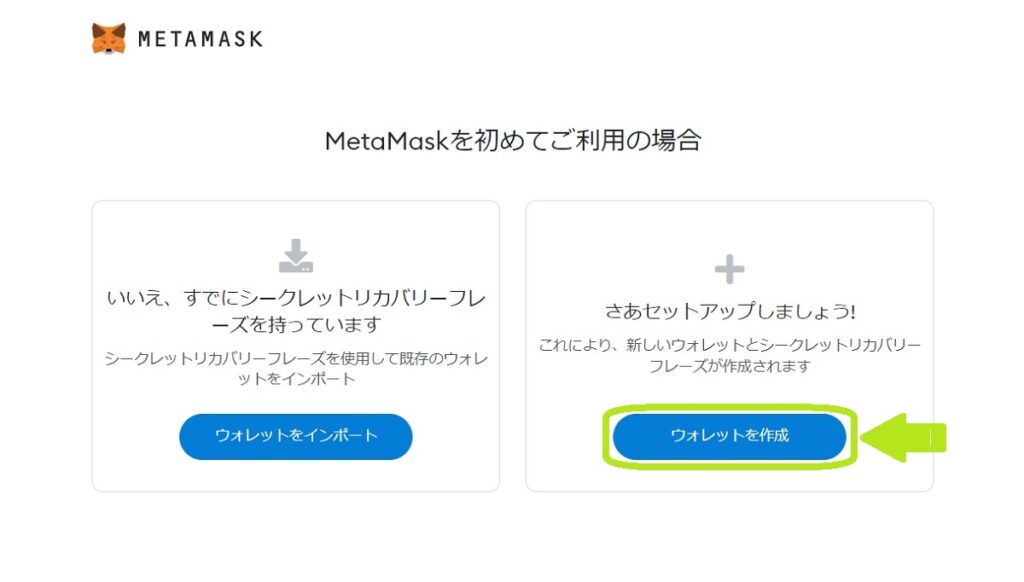
「新しいパスワード」に任意のパスワードを入力、「パスワードの確認」にも同じパスワードを入力し、「利用規約を読んで同意しました」にチェックを入れて「作成」ボタンをクリックしてください。
※ここで設定するパスワードはメタマスク利用時に必要となります。
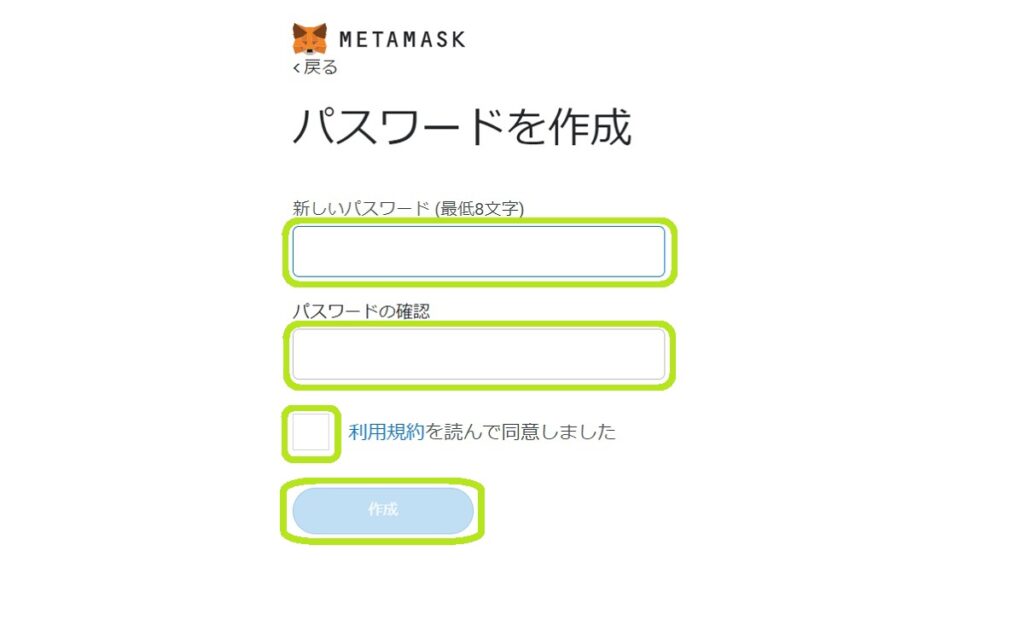
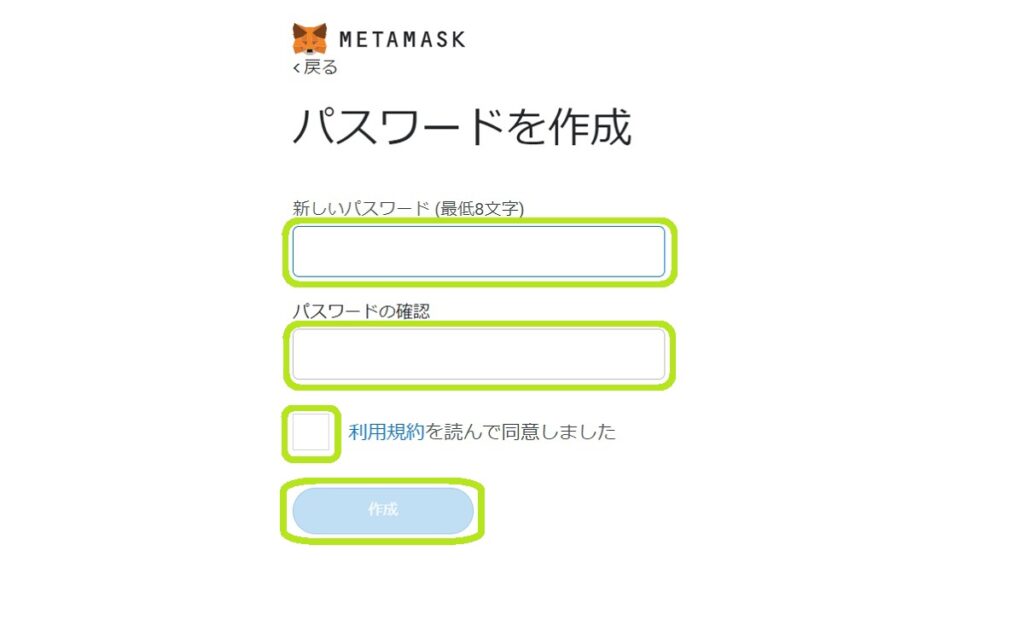
「次へ」ボタンをクリックして、STEP3に進みましょう。
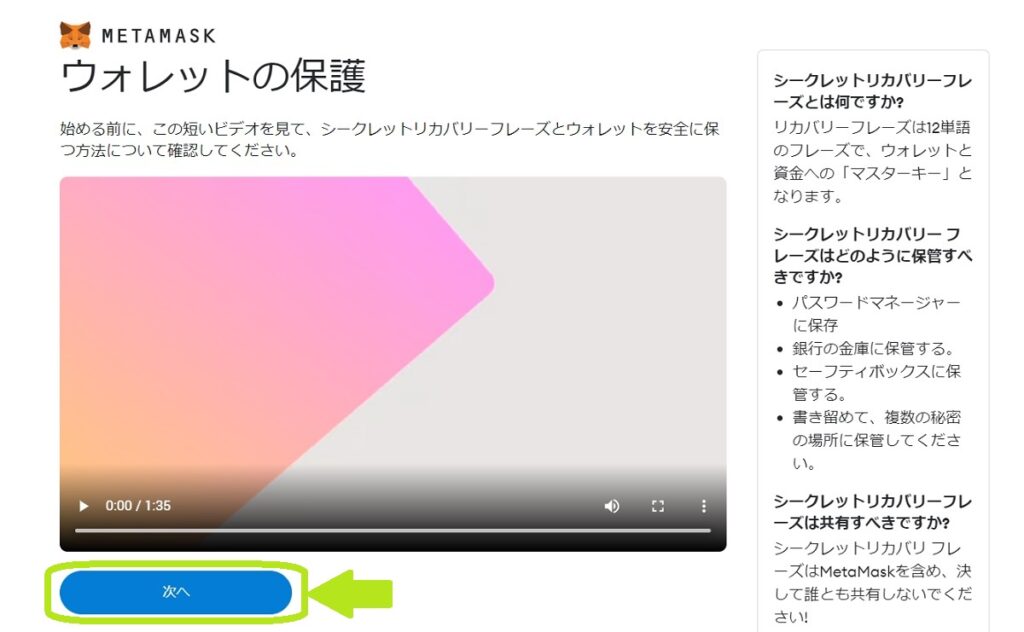
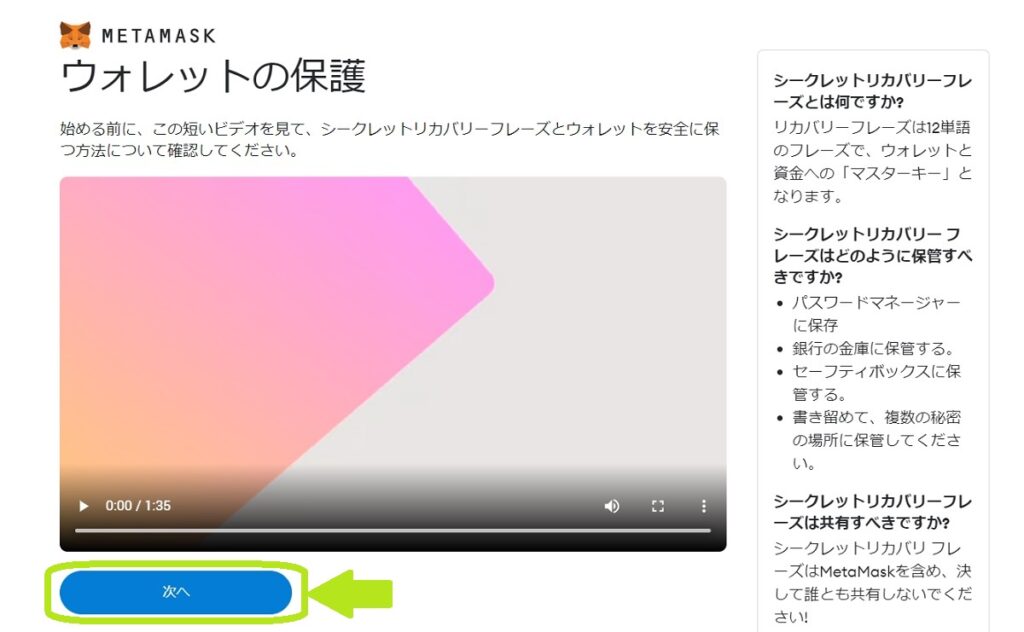
STEP3. シードフレーズを保管する
シードフレーズの保管はメタマスクのインストール、設定手順の中で一番大事です!
※メタマスクの画面上はシークレットリカバリフレーズと表示されますが、一般にシードフレーズと呼ばれることが多いです。(そのほか、ニーモニックと呼ばれることもあります。)
シードフレーズは以下のようなときに必要となります。
- PC、スマホを買い替えたとき
- PC、スマホの故障で復旧したいとき
- メタマスクのプラグインを誤って削除してしまったとき
メタマスクをインストールしたPCとは別の安全な場所に必ず保管しましょう。
- 印刷しておく
- 紙に書き写しておく
- スマホで写真を撮っておく
- 別のPCに保管する
いずれも他人に見られない場所に保管してください。
シードフレーズを無くすと仮想通貨が永久に取り出せなくなってしまいます!
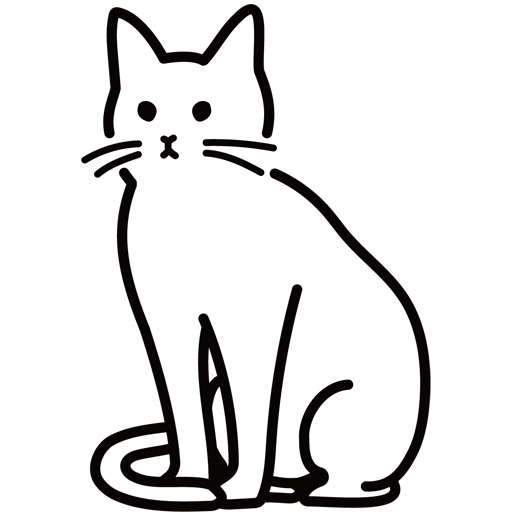
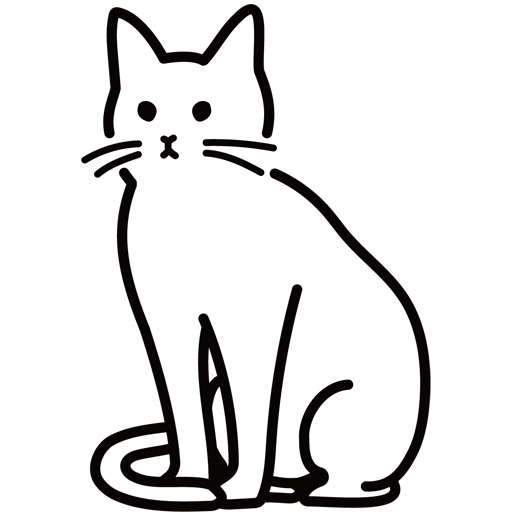
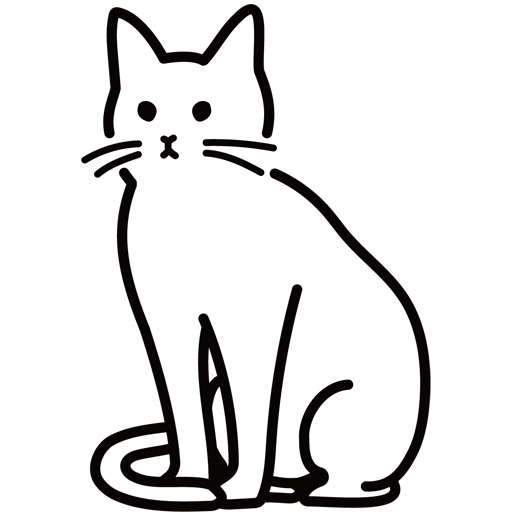
それでは慎重に行きましょう
鍵マークで隠された部分をクリックすると、シードフレーズ(12コの英単語)が表示されます。上記のいずれかの方法で確実に保管してください。間違いなく保管したことを確認したら「次へ」ボタンをクリックしてください。
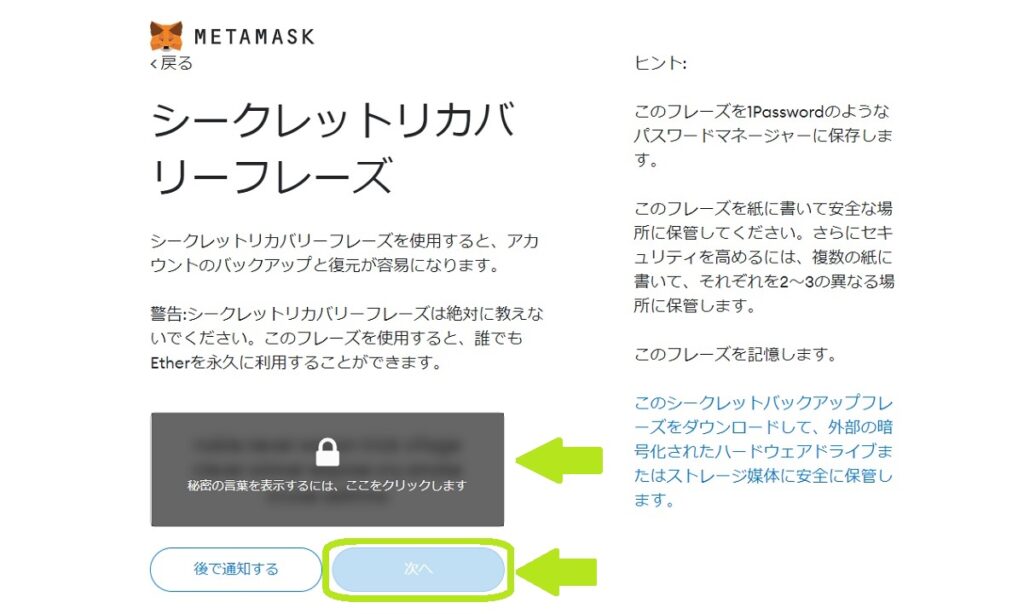
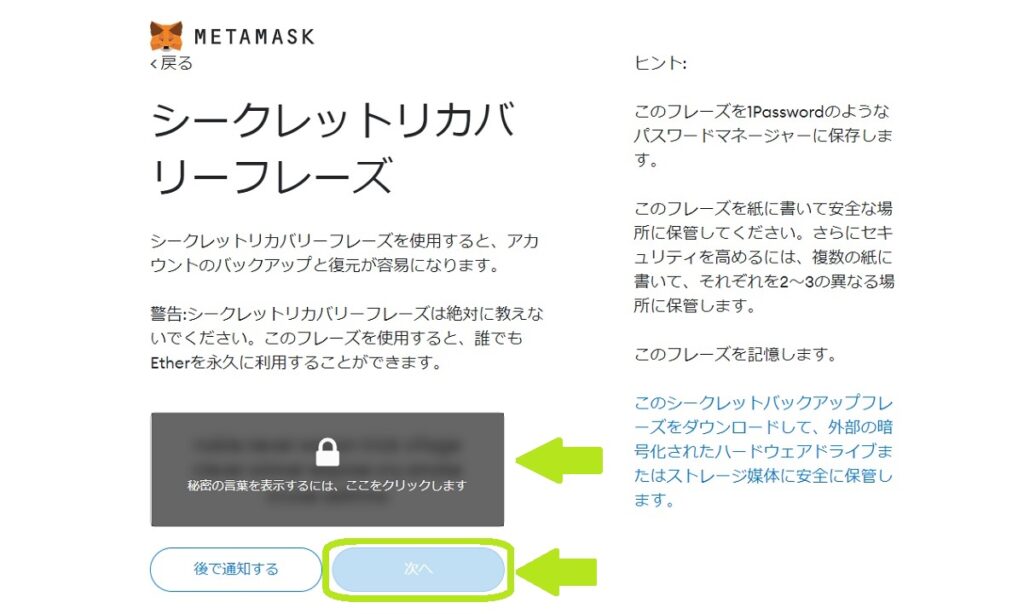
12コの英単語がバラバラに表示されるので、上の手順で保管したシードフレーズの順にクリックして行きます。すべてクリックし終えたら「確認」ボタンをクリックします。
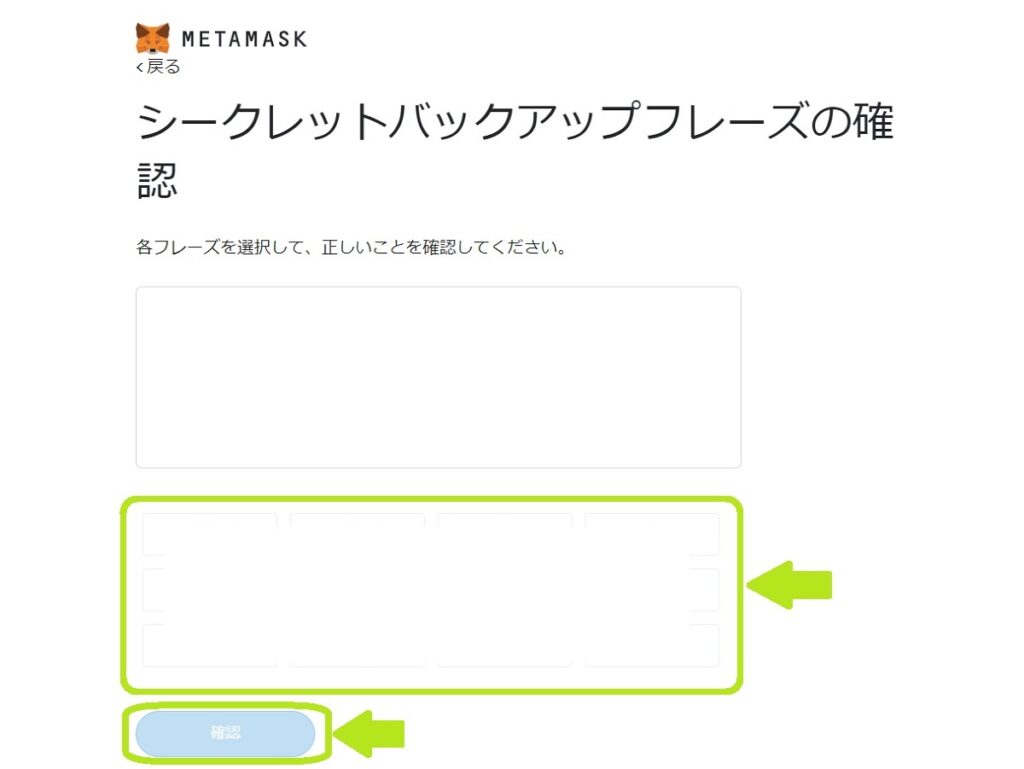
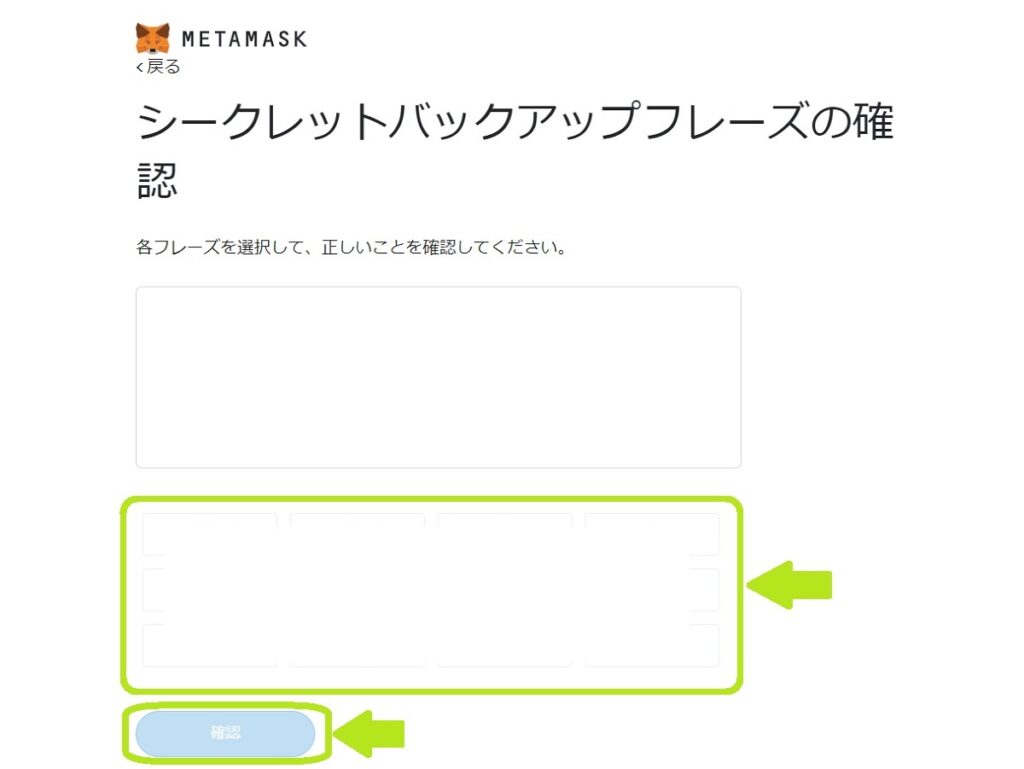
シードフレーズが正しければ「おめでとうございます」と表示されます。「すべて完了」ボタンをクリックしてください。
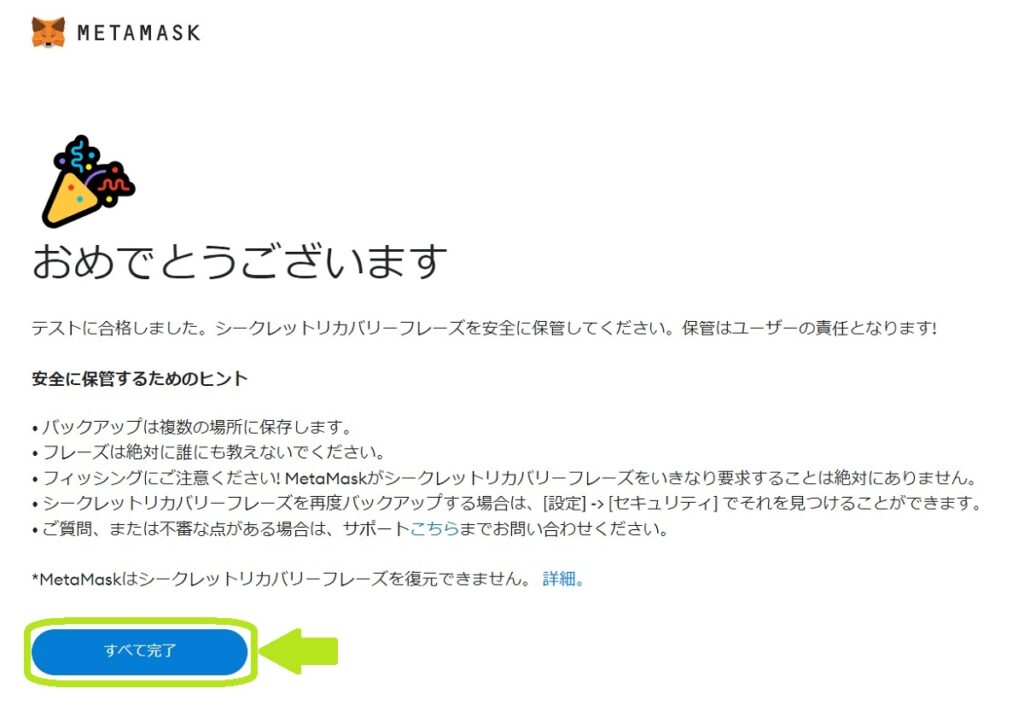
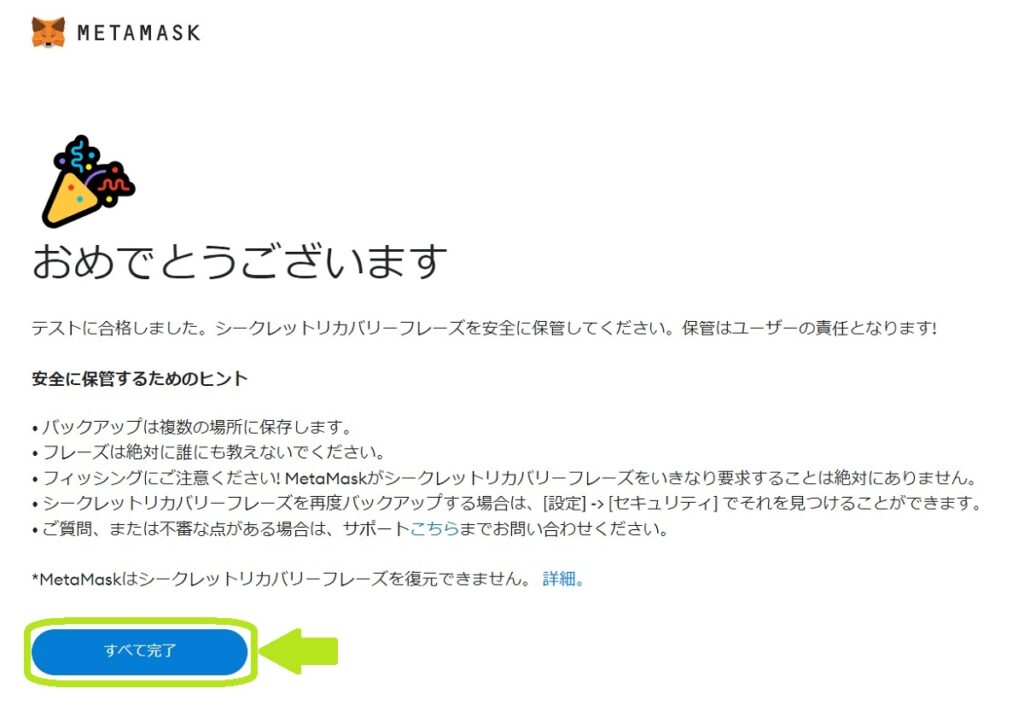
以下のメタマスク画面が表示されて完了です!
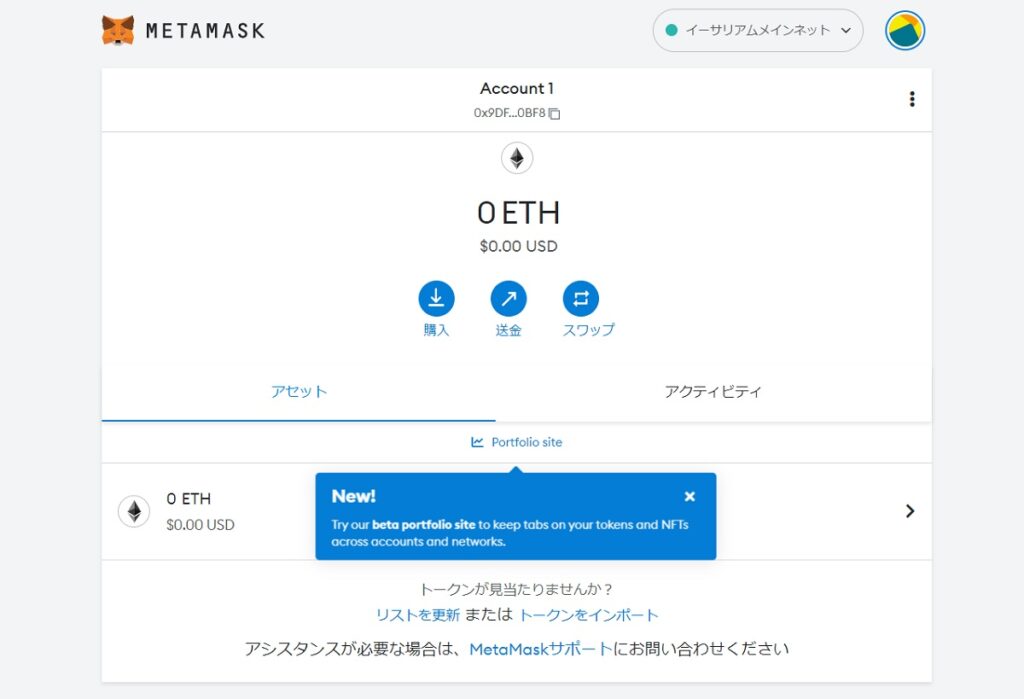
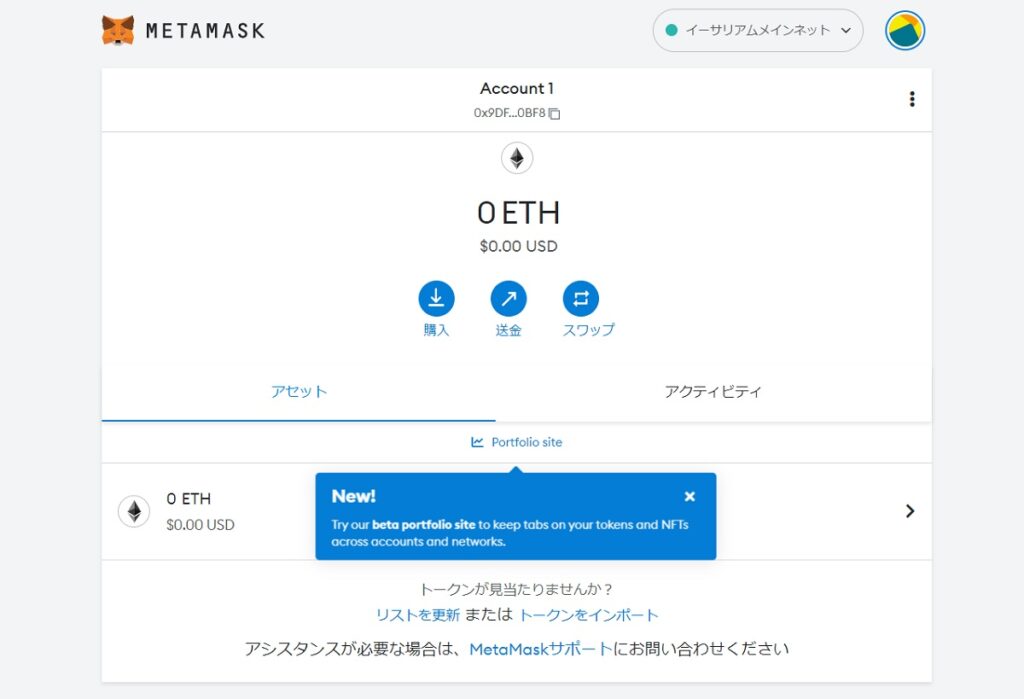
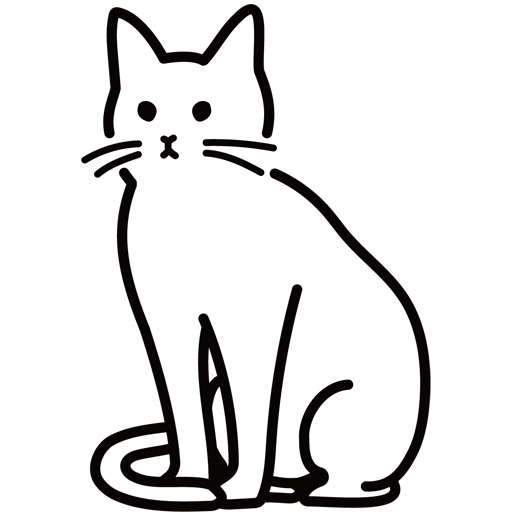
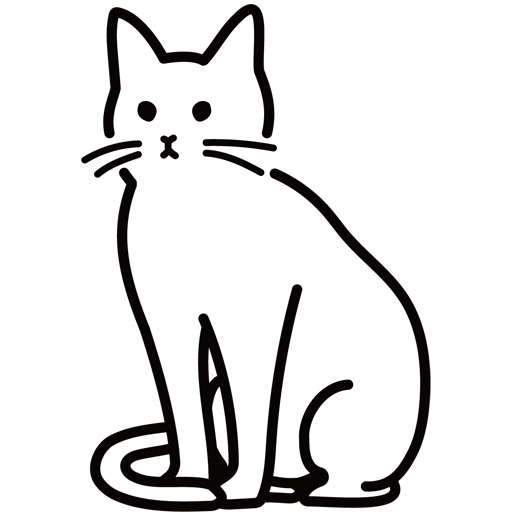
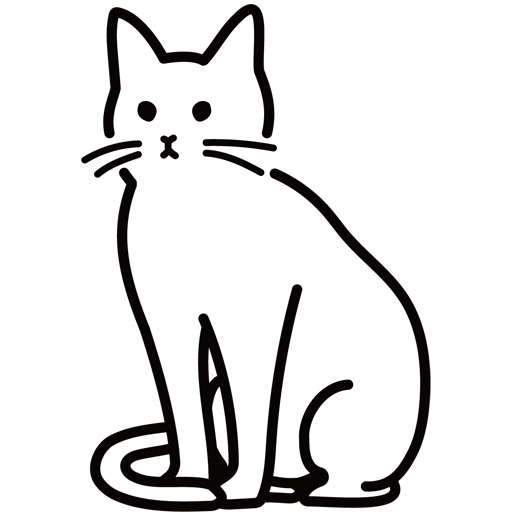
お疲れさまでした!
おまけ
以降の手順は必須ではありません。お好みで実施してください。
Chromeへのピン留め
メタマスクをすぐに使えるようにChromeにピン留めしておくことが出来ます。
Chromeの右上にあるパズルピースのアイコンをクリックして、開いたウィンドウでメタマスクのピンをクリックしてください。
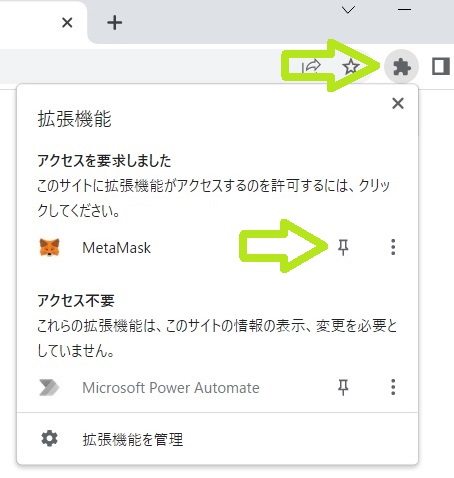
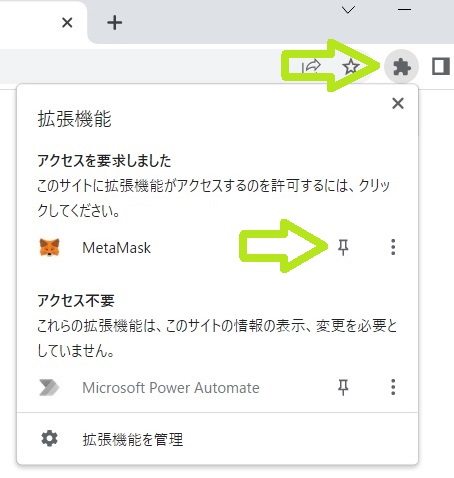
矢印の位置にメタマスクのアイコンが表示されればピン留め完了です。
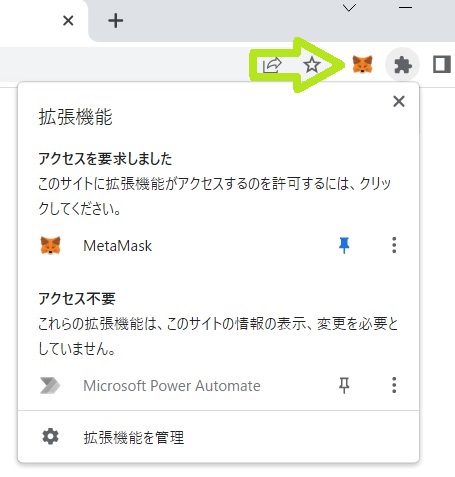
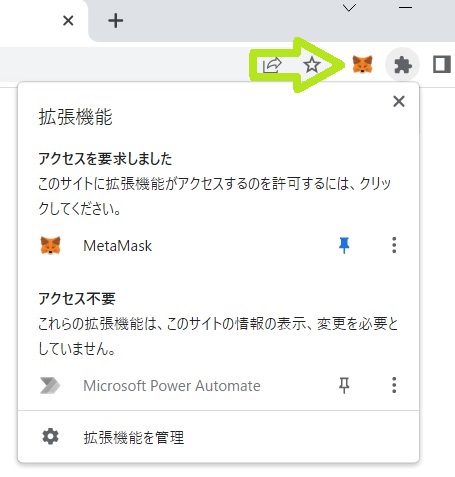
アカウント名の変更
デフォルトのアカウント名は「Account1」となっています。以下の手順でわかりやすい名前に変更できます。
メタマスク画面右上にある「︙」をクリックし、「アカウントの詳細」メニューをクリックします。
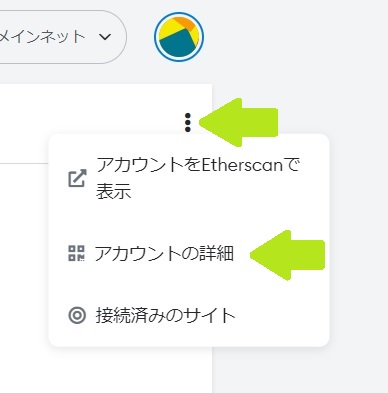
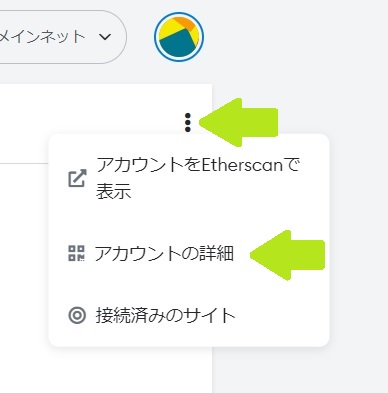
アカウント名横の編集ボタン(ペンのアイコン)をクリックします。
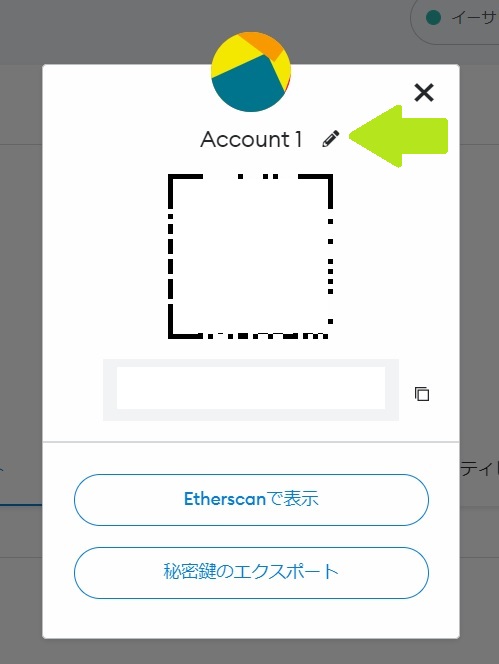
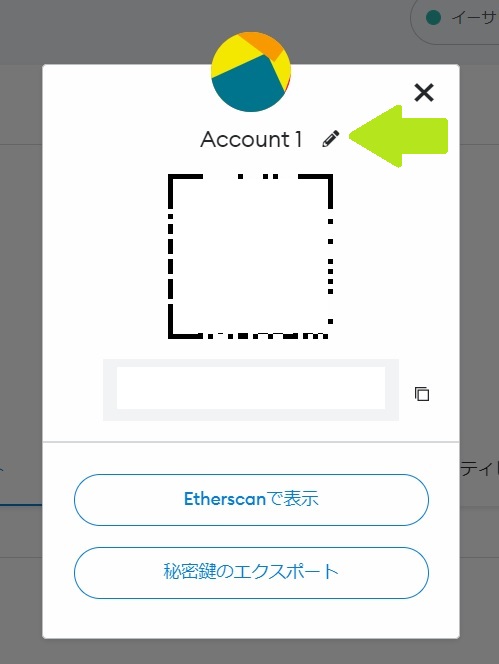
好きな名前に変更後「✔︎」をクリックします。
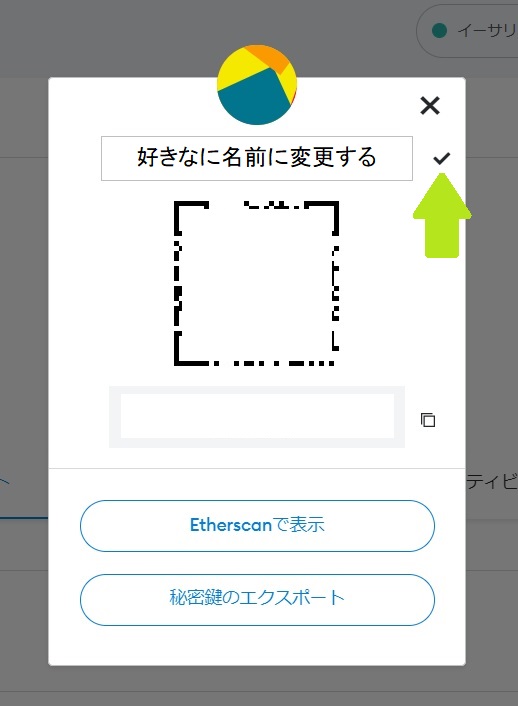
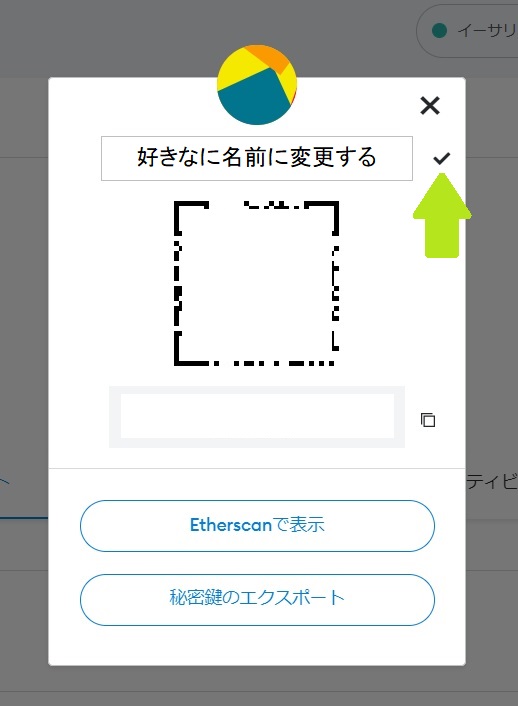
まとめ
メタマスクのインストール、設定は思ったよりも簡単だったのではないでしょうか。
ただし、暗号資産の界隈には偽サイトや詐欺師がいっぱいなので、今後使っていくうえでも充分注意してくださいね。
とくにシードフレーズは、誰にも教えない、無くさない、ということを常に心がけてください。
そのうえで、NFTの売買、暗号資産の取引を楽しんでいきましょう!
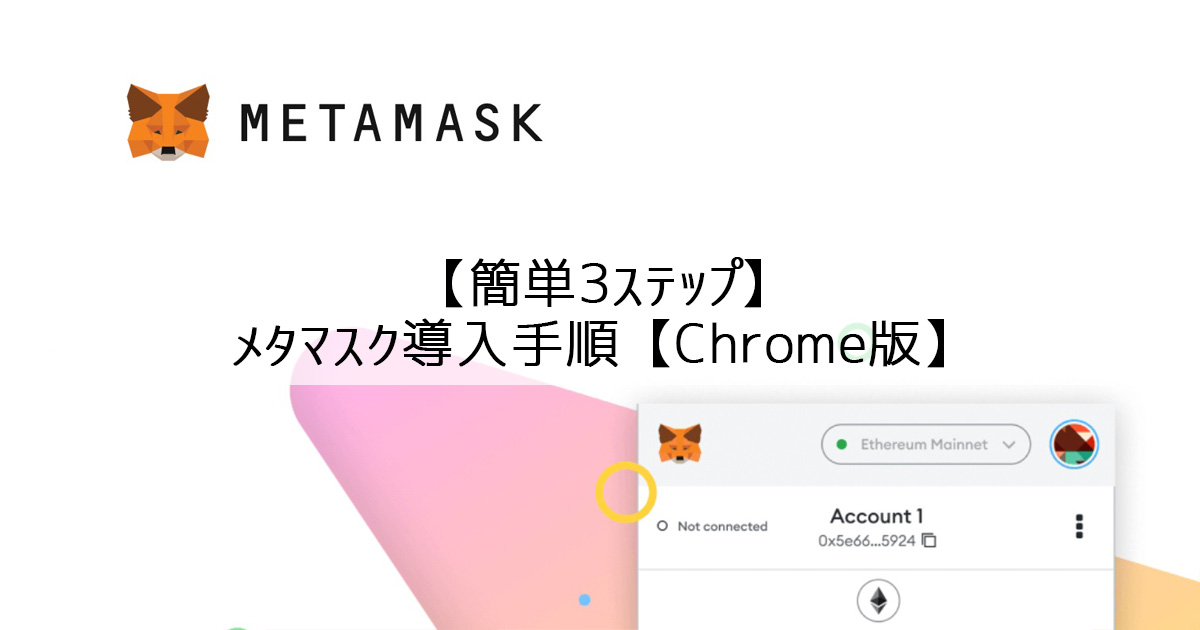
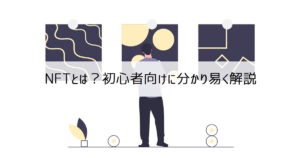







コメント